how to install m.2 ssd
Summary :

What is M.2 SSD? How to install Windows 10 on M.2 SSD? How to boot from M.2 SSD? This post from MiniTool will show you how to set up M.2 as boot drive within 3 different ways. If you want to know how to install Windows 10 on NVMe SSD and enjoy better performance, keep on your reading.
Quick Navigation :
- What Is M.2 SSD?
- 3 Ways to Boot from M.2 SSD
- Bottom Line
- User Comments
What Is M.2 SSD?
When it comes to improving computer performance, the option for the fastest storage device is a smart move. So, the M.2 SSD would be a good choice. M.2, also known as the Next Generation Form Factor, is an interface standard for Ultrabook or tablet computer, which can be used to replace the mSATA SSD.
The M.2 SSD enjoys a more flexible physical specification, thus allowing different module width and length. In general, it is smaller than the mSATA SSD.
M.2 SSD supports PCIe 3.0, SATA 3.0 and USB 3.0 interfaces, while mSATA SSD only supports SATA. The M.2 SSD offers fast speed and stores more data than most mSATA SSDs. The M.2 SSD has a maximum speed of 4GB per second, whereas the SATA SSD can only hit 600 MB per second.
For more information about M.2 SSD, you can read the post: M.2 SSD vs. SATA SSD: Which One Is Suitable for Your PC? – MiniTool
With the faster speed, more and more users would like to install M.2 SSD on their computers and ask whether they can boot from M.2 SSD or set up M.2 as boot drive. Of course, you can do that.
In the following section, we will walk you through how to boot from M.2 SSD or how to install Windows 10 on M.2 SSD.
3 Ways to Boot from M.2 SSD
In this section, we will show you 3 ways to boot from M.2 SSD. If you don't want to reinstall the OS to the M.2 SSD, you can try the first two ways. They will be much easier for setting M.2 as boot drive. If you want to perform a clean installation of Windows 10, please refer to the third way.
Note: In order to boot from M.2 SSD, please check whether your computer can support the M.2 interface firstly.
Way 1. Clone OS to M.2 SSD via MiniTool ShadowMaker
In order to install Windows 10 on M.2 SSD, you can choose to clone the OS from your original disk to the M.2 SSD and boot from it. In this way, you would not lose any personal data and this way is also time-saving and convenient.
So, to clone OS to M.2 SSD, you can use the clone tool – MiniTool ShadowMaker, which can help you to clone OS from HDD to SSD without bringing any damage to the original data.
In addition, it is a piece of professional Windows backup software, being able to keep PC and data safe through creating backup images.
So, with so many features, just download it from the following button or choose to purchase an advanced edition.
Free Download
Now, here is the tutorial on how to set M.2 as boot drive.
Step 1: Install M.2 SSD on PC
To begin with, you need to install M.2 SSD on your PC. You can read the post How to Install an M.2 SSD on a Desktop PC to take a reference.
Step 2: Install and launch MiniTool ShadowMaker
- After installing M.2 SSD on your pc, you need to install MiniTool ShadowMaker.
- Then launch it.
- Click Keep Trial.
- Click Connect in This Computer to continue.
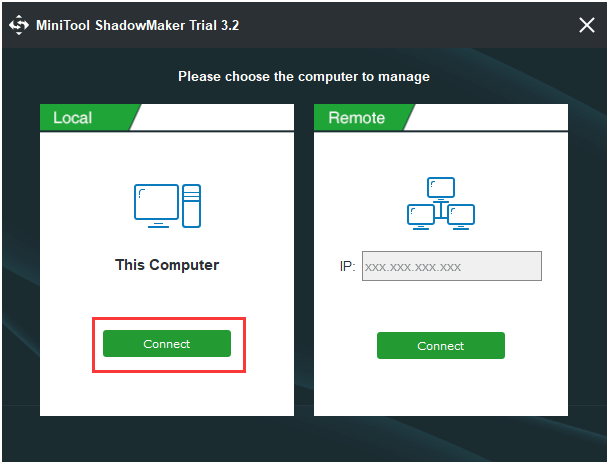
Step 3: Select clone source and destination
- After entering its main interface, go to the Tools page.
- Click Clone Disk.
- Click Source module to select the disk clone source. Here you need to select the original system disk as the clone source.
- Click Destination module to choose the target disk. Here, you need to choose the M.2 SSD as the target disk. Then click Finish to continue.
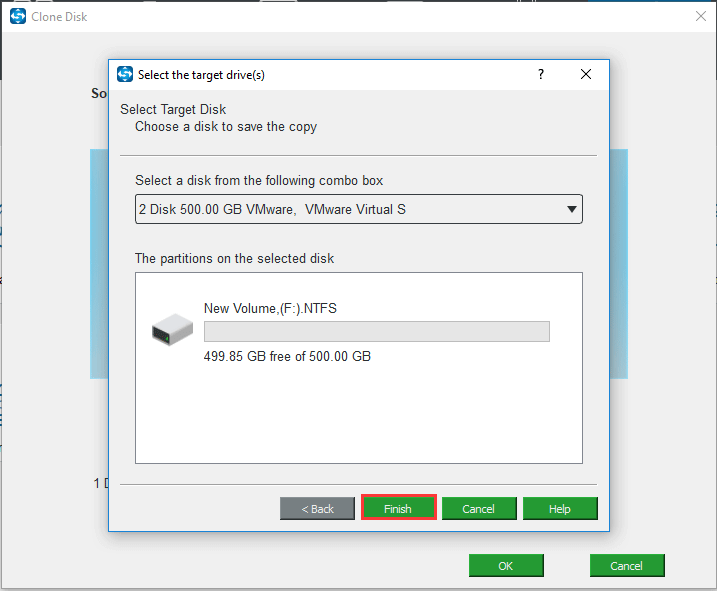
Step 4: Start to clone OS to M.2 SSD
- After selecting the clone source and target disks, click OK on Clone Disk page, then MiniTool ShadowMaker will begin cloning disk.
- Do not interrupt this process until it is finished.
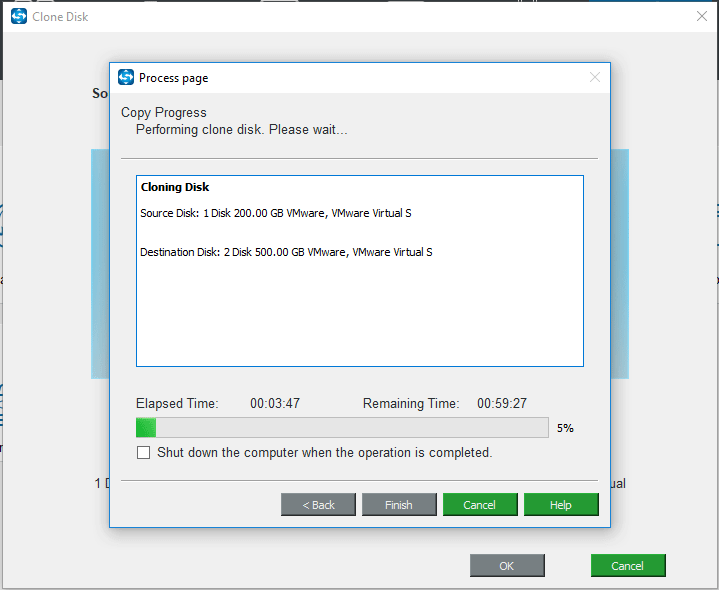
When the disk cloning process is finished, you will receive the following warning message. It tells you that the source disk and target disk have the same signature, so please remove either of them. If you want to boot from the target disk, please change the BIOS setting first.
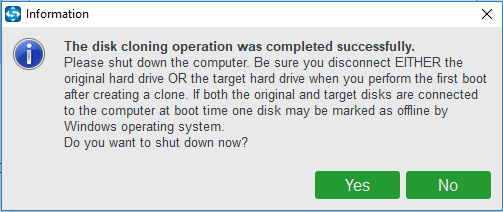
Step 5: Set M.2 SSD as boot drive
- After cloning OS to the M.2 SSD, you need to set M.2 as boot drive so as to boot from it.
- So, reboot your computer to enter BIOS. Start your computer and press the hotkey, such as F2 (It may vary depending on different computer brands) to enter BIOS.
- Then go to Boot tab to change the boot order. You need to set the M.2 boot drive as the first boot sequence.
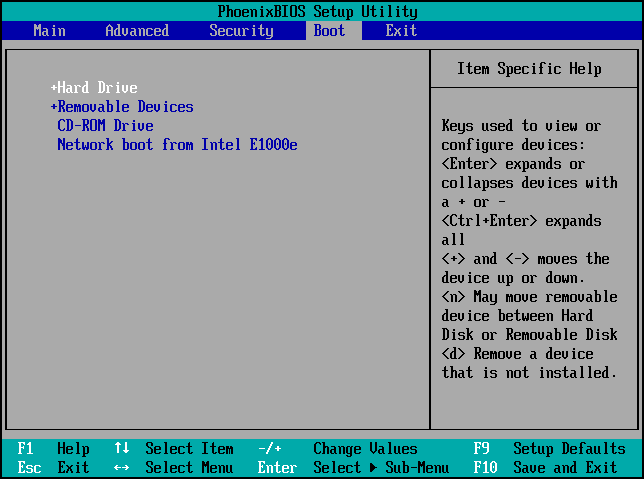
When all steps are finished, you can boot your computer from the M.2 SSD. In this way, it is very simple for you to set M.2 as boot drive.
Free Download
Way 2. Clone OS to M.2 SSD via MiniTool Partition Wizard
In order to install Windows 10 on M.2 SSD and boot from M.2, we will show you the second way. In this way, you can also choose to clone OS to M.2 SSD.
MiniTool provides another tool for you to clone the operating system to the M.2 SSD. It is MiniTool Partition Wizard. It is partition magic, designed to optimize the partition and disk use, such as extending partition, performing data recovery, repairing partition and so on.
With so many features, download it immediately to have a try.
Free Download Buy Now
Now, we will show you how to clone OS to M.2 SSD and how to boot from M.2 boot drive Windows 10.
Step 1: Install M.2 SSD to your computer
At first, you also need to install M.2 SSD on your computer. For the detailed operation instructions, you can refer the first way listed above.
Step 2: Start to clone OS to M.2 SSD
1. After installing M.2 SSD to your computer, install MiniTool Partition Wizard and launch it.
2. After entering the main interface of MiniTool Partition Wizard, select the original system disk and choose Copy from the context menu to continue.
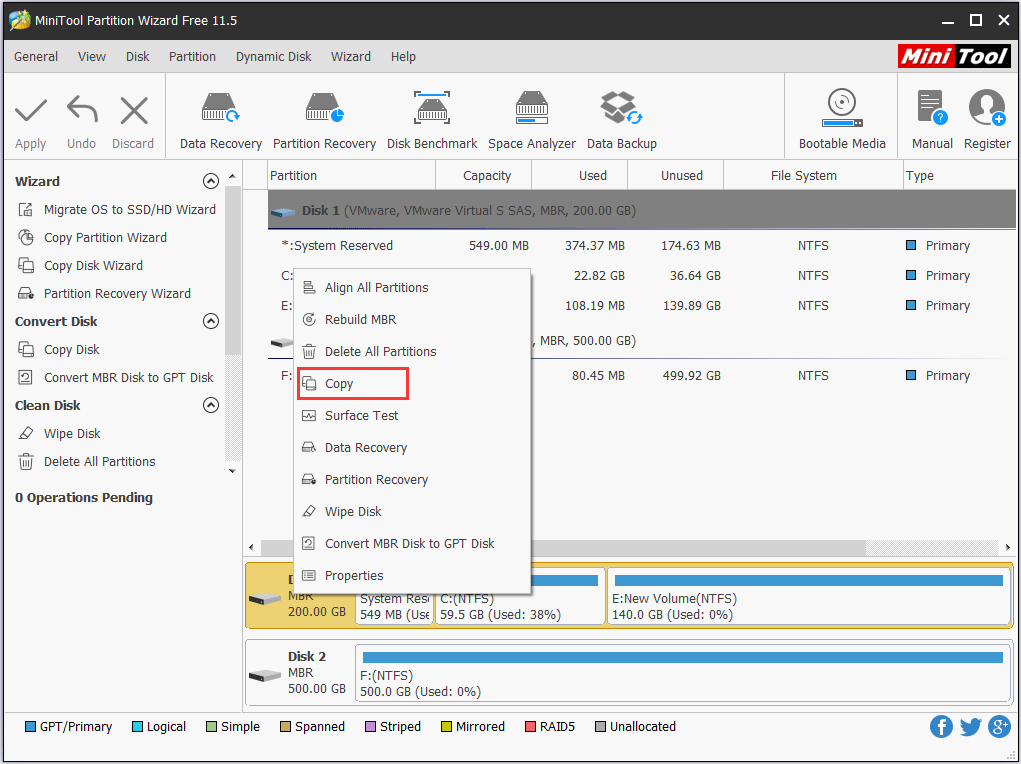
3. Select a target disk. Here you should select the M.2 SSD as the target disk. Then click Next.

4. Select the available copy options. Then click Next.
- For SSD users, the option Align partitions to 1 MB is recommended since it can improve the disk performance.
- If you choose the option Use GUID Partition Table for the target disk, the target disk will be converted to GPT and this is a paid feature.
Buy Now
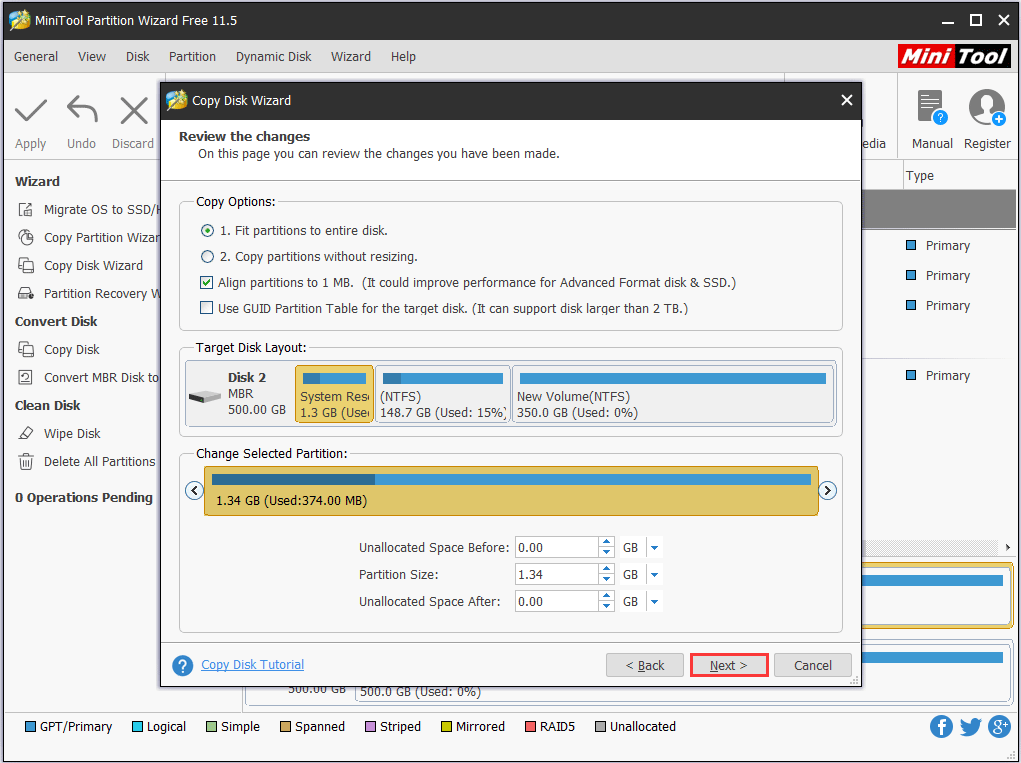
5. Then read the note carefully which tells you to change the boot order if you want to boot from M.2 SSD. Then click Finish to continue.
6. At last, you can preview the changes and click Apply to execute them.
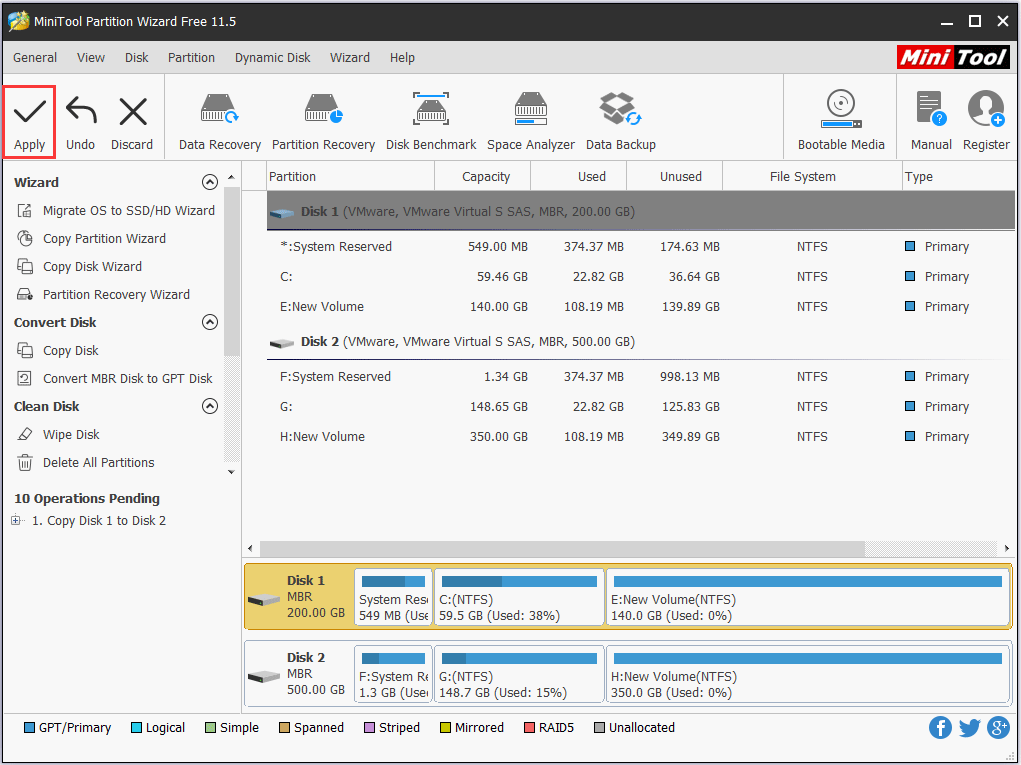
Step 3: Change Boot Order in BIOS
After cloning the OS to the M.2 SSD, you need to enter the BIOS setting to change the boot order and set the M.2 SSD as the default boot disk. As for the detailed operation instructions, please refer to the first way listed above.
After you have completed all steps, you can successfully boot your computer from the M.2 SSD.
Besides the Disk Clone feature, MiniTool Partition Wizard also provides the Migrate OS to SSD feature which enables you to transfer OS to the M.2 SSD.
Way 3. Install Windows 10 on NVMe SSD
In the above part, we have shown how to set up M.2 boot drive Windows 10 in 2 ways. In this part, we will show you the third way.
If you don't want to use the original operating system and want to install a new one, try this method. Before reinstalling the OS, please back up your important files.
Now, here is the tutorial on how to install Windows 10 on M.2 SSD.
Step 1: Create Windows 10 installation media
- To install Windows 10 on M.2 SSD, you need to create Windows 10 installation media firstly.
- Click here to download the Microsoft Media Creation tool.
- Then run it on your computer. You can read the post A Complete Guide to Windows 10 Media Creation Tool: How to Use to know how to use it to create the Windows 10 installation media.
Step 2: Install M.2 SSD on your pc
Then you are required to install the M.2 SSD on your computer. For the detailed instruction, please refer to the first way listed above.
Step 3: Start to install Windows 10 on M.2 SSD
1. Connect the Windows 10 installation media to your computer and boot from it.
2. After booting the computer from the installation media, select the language, time and keyboard. Then click Next to continue.
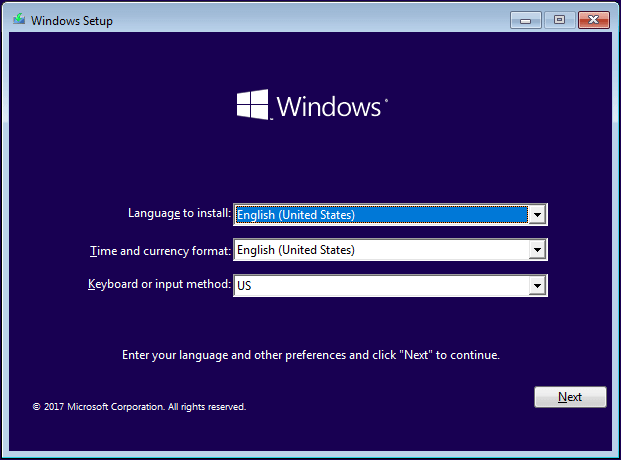
3. Then click Install Now to continue.

4. Next, you are required to enter the Windows license key. You can also click the option I don't have a product key and enter it later.
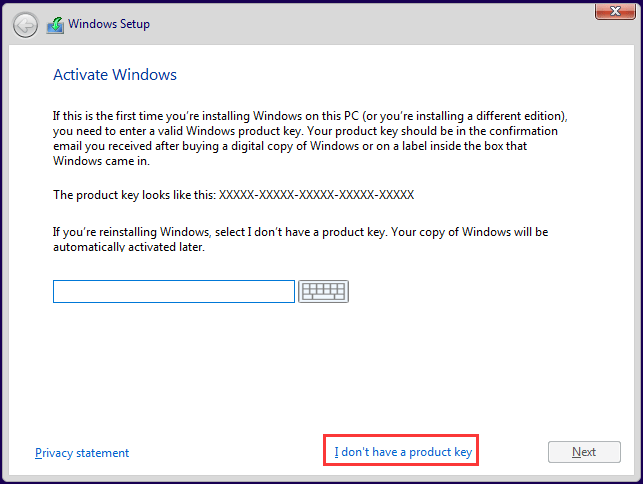
5. Then accept the license terms and click Next to continue.
6. You need to make a choice of which installation type do you want. Here, we take the latter one – Custom: Install Windows Only (advanced) as an example.

7. Select the drive to install Windows 10. Here you need to choose the M.2 SSD. Then click Next to continue.
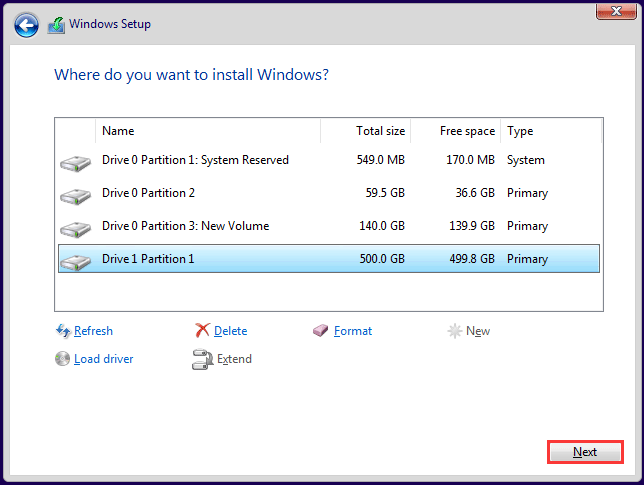
8. Then you need to wait for Windows 10 to finish installing.
9. When the process is finished, enter BIOS to change boot order and boot your computer from the M.2 SSD. For the detailed instruction, please refer to the first way listed above.
After all steps are finished, you can successfully boot from M.2 SSD.
From the above information, this post introduced 3 ways to install Windows 10 on M.2 SSD and also shows you how to boot from M.2 SSD. If you want to use the original operating system, you can choose to clone the OS to the M.2 SSD. If you want to newly install Windows 10 on M.2 SSD, you can try the third solution.
After installing Windows 10 on M.2 SSD, you can enjoy better performance because M.2 SSD provides fast transfer speed.
After reading this post, I successfully installed Windows 10 on M.2 SSD and booted my computer from the M.2 SSD. It really helped me a lot. Click to tweet
Bottom Line
To sum up, this post has introduced what the M.2 SSD is and shows you how to install Windows 10 on M.2 SSD and how to boot from M.2 SSD. If you want to set M.2 as boot drive and enjoy better performance, try these ways.
If you have any problem with MiniTool products, please leave a message in the comment zone or send a message to the email [email protected] and we will reply to you as soon as possible.
how to install m.2 ssd
Source: https://www.minitool.com/backup-tips/boot-from-m2.html
Posted by: hubbelldolveng.blogspot.com

0 Response to "how to install m.2 ssd"
Post a Comment