How To Scan In Notes On Iphone
The Notes app on your iPhone and iPad isn't just for typing out text or to-do lists. You can also add photos, videos, sketches, and even scanned documents, turning it from a simple note-taking tool into something that can fill a lot of different note-taking needs, be they from the average iPhone owner to dedicated power users.
Here's how to add photos, videos, scans, and sketches to Notes for iPhone and iPad.
- How to add photos and videos in Notes
- How to delete photos and videos in Notes
- How to scan a document to a note in Notes
- How to add a sketch to a note in Notes
How to add photos and videos in Notes
The Notes app allows you to add photos and videos to your notes, either from your photo library or by taking a new image or video.
- Launch Notes on your iPhone or iPad.
- Make sure you are in the folder you want your note to be in.
-
Tap New Note in the bottom right corner.
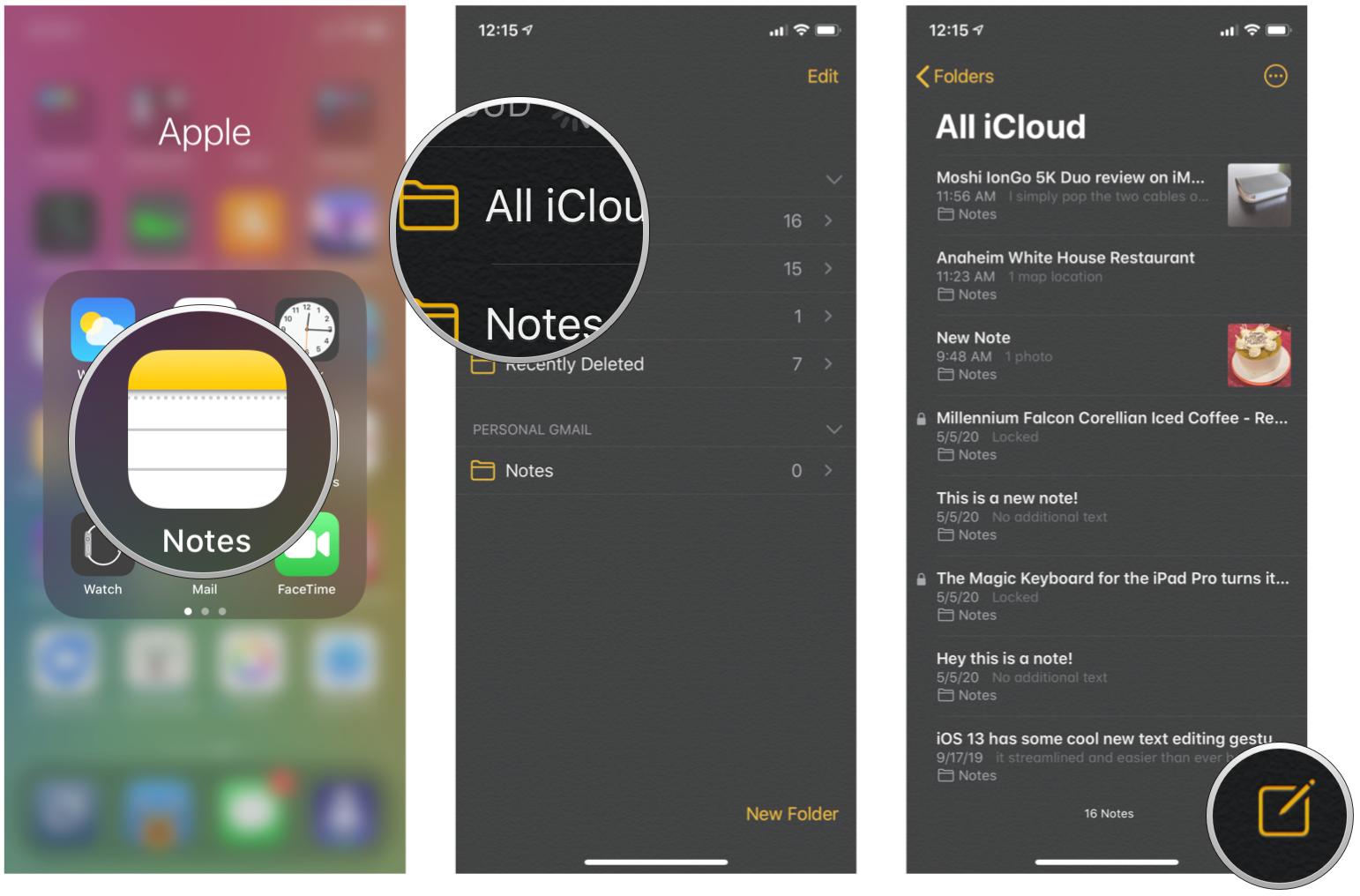 Source: iMore
Source: iMore - Tap the Camera button on the toolbar above the keyboard.
-
Select either Take Photo or Video or Photo Library option.
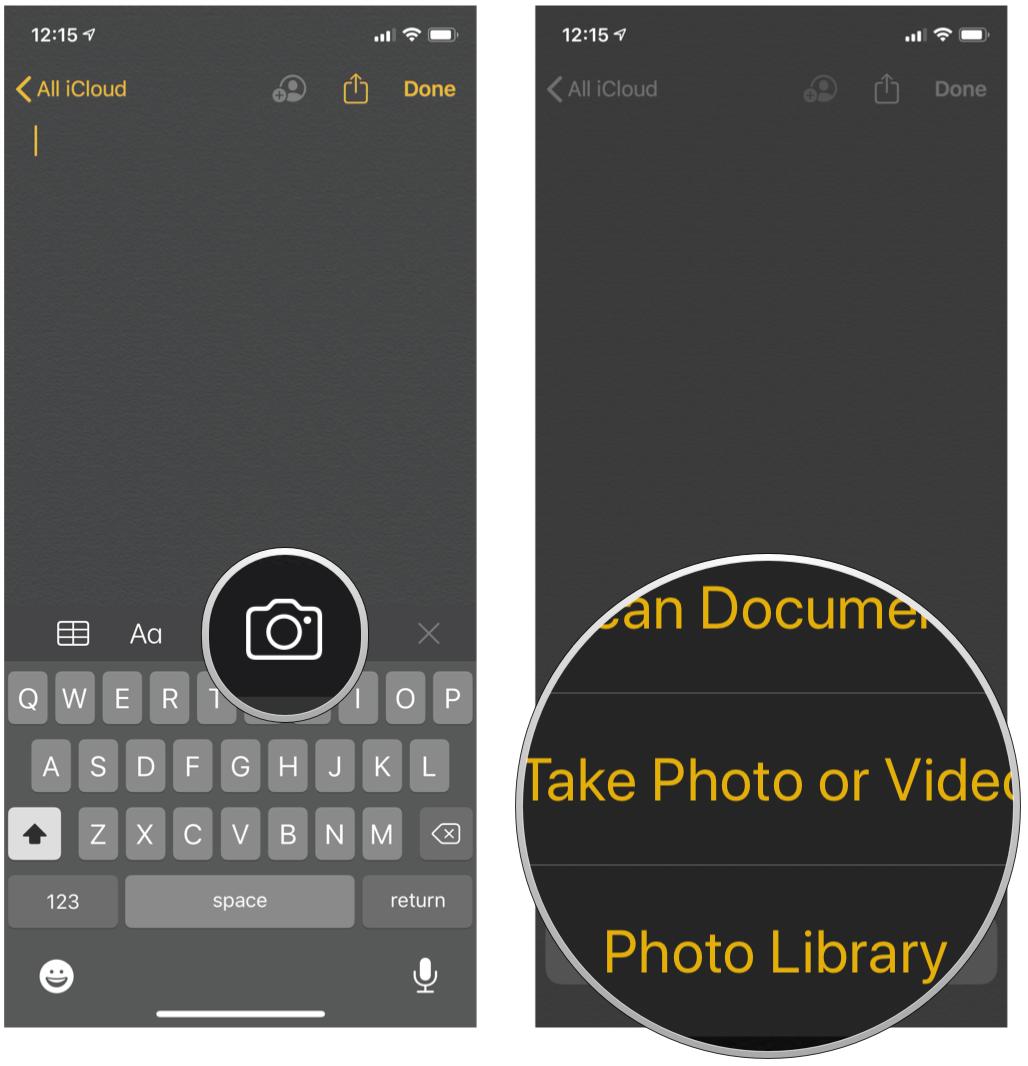 Source: iMore
Source: iMore
If you chose to capture a new photo or video:
- If you chose Take Photo or Video, select whether you want Photo or Video.
- Tap the Capture button.
- Tap Retake if you want to try taking a better photo or video.
-
Tap Use Photo (or Video) if you want to use what you captured.
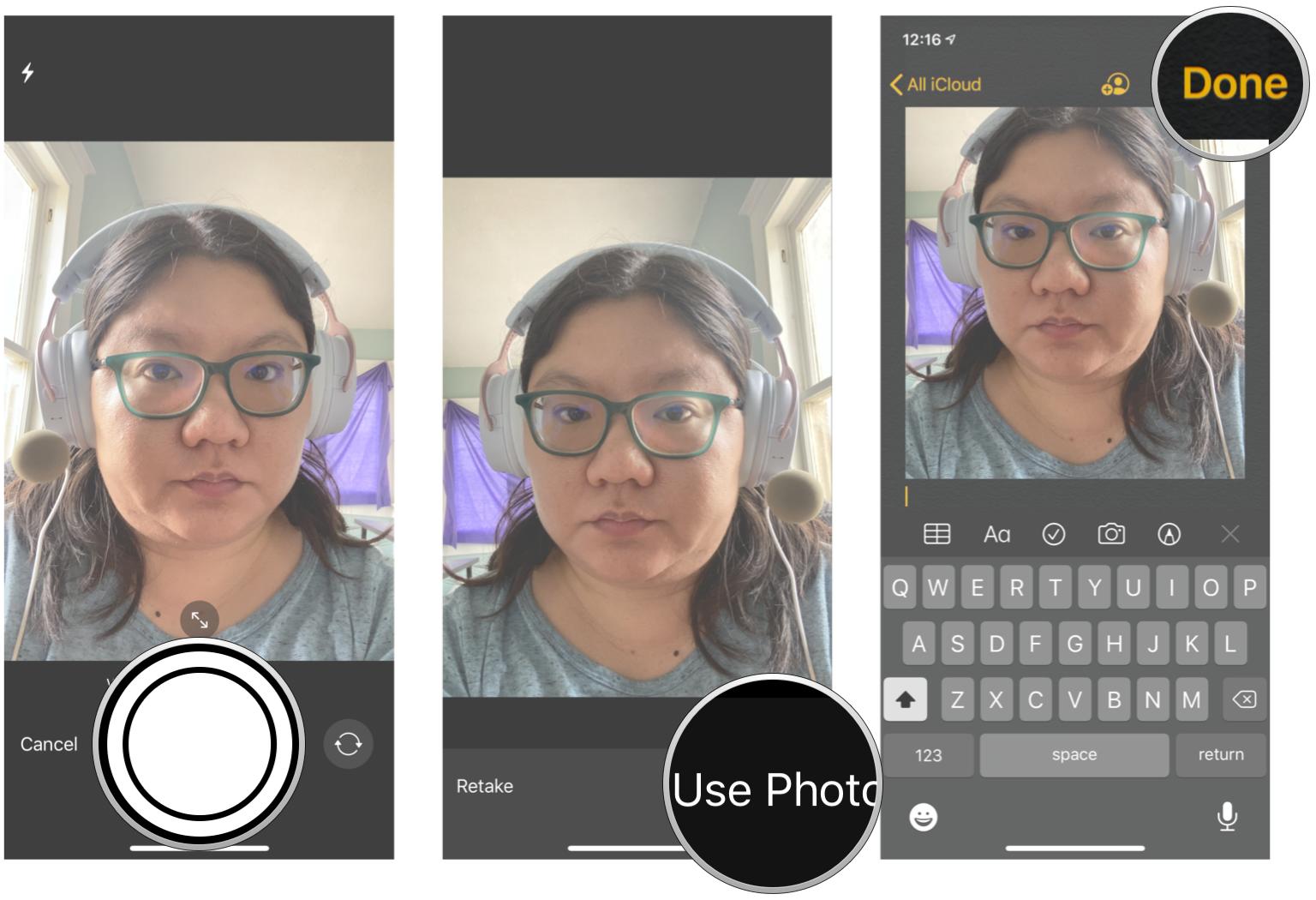 Source: iMore
Source: iMore
If you chose to import from Photo Library:
- Choose the photos or videos that you want to add to your note.
-
Tap Done.
 Source: iMore
Source: iMore
How to delete photos and videos in Notes
- Open Notes on your iPhone or iPad.
-
Tap on the note that has the photo you want to delete.
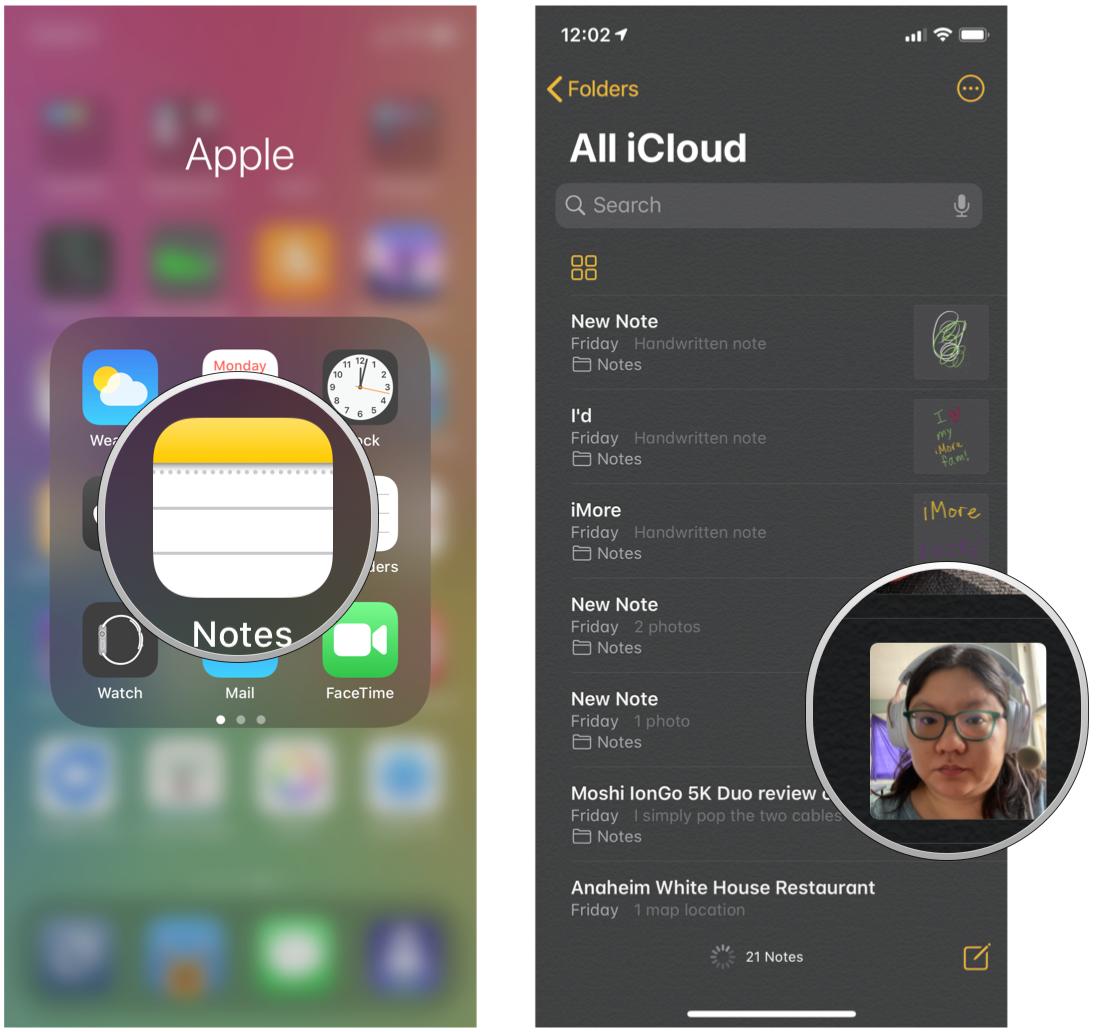 Source: iMore
Source: iMore - Tap and hold on the photo or video in question.
-
Tap Delete.
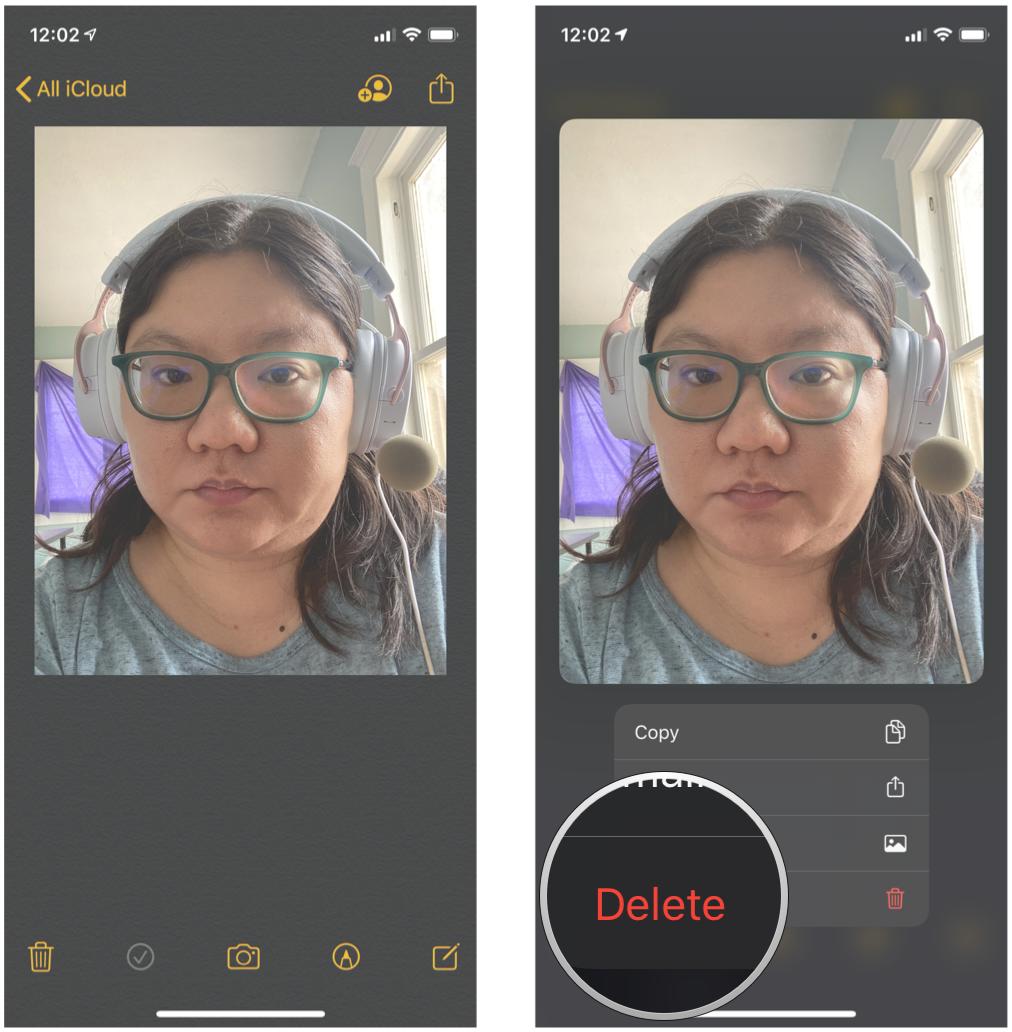 Source: iMore
Source: iMore
Don't worry. This won't remove the photo from your Photo Library.
How to scan a document to a note in Notes
Notes is able to scan and store documents using your iPhone or iPad's camera.
How to scan a document to a note in Notes
- Launch Notes on your iPhone or iPad.
-
Tap Create New Note in the bottom right corner.
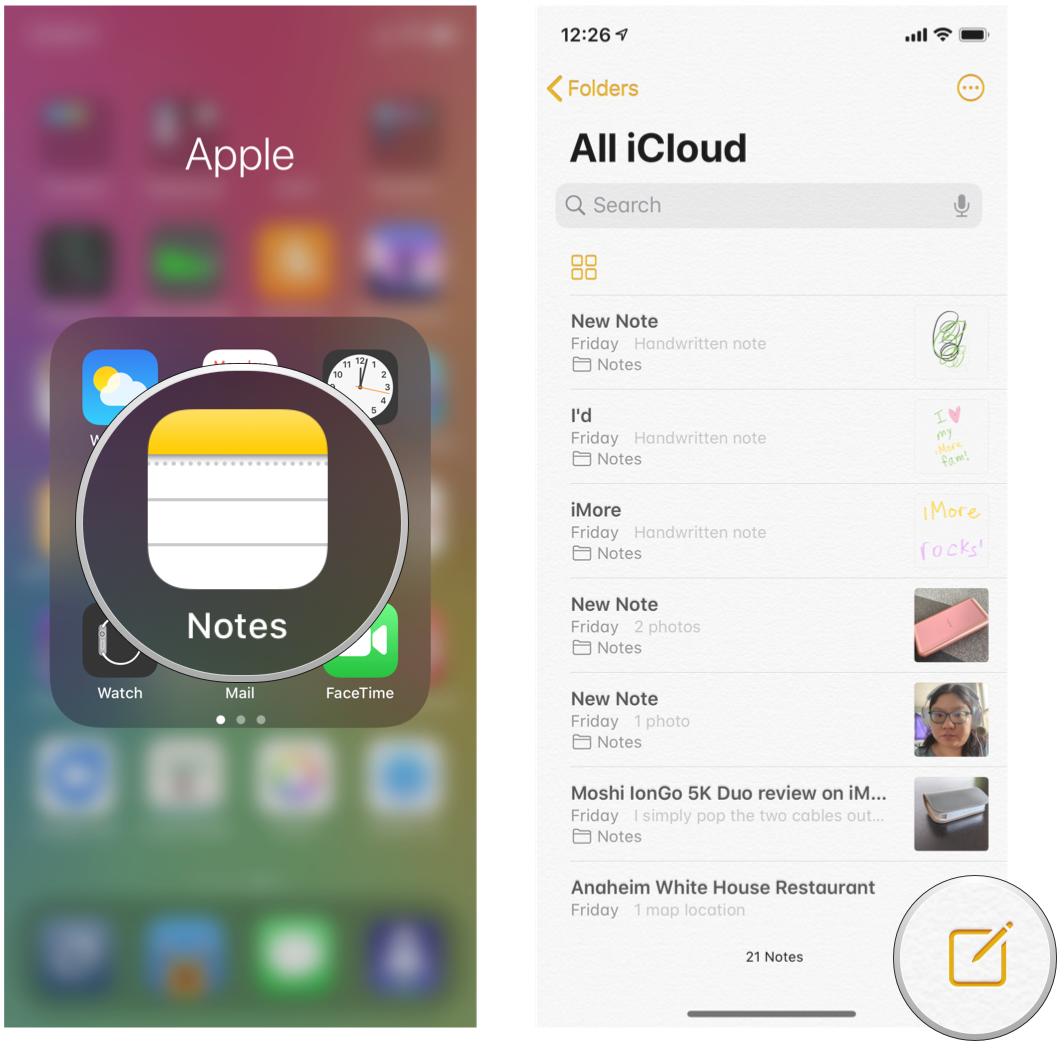 Source: iMore
Source: iMore - Tap the camera button above the keyboard when it comes up, or tap the white space to bring it up.
-
Select Scan Documents.
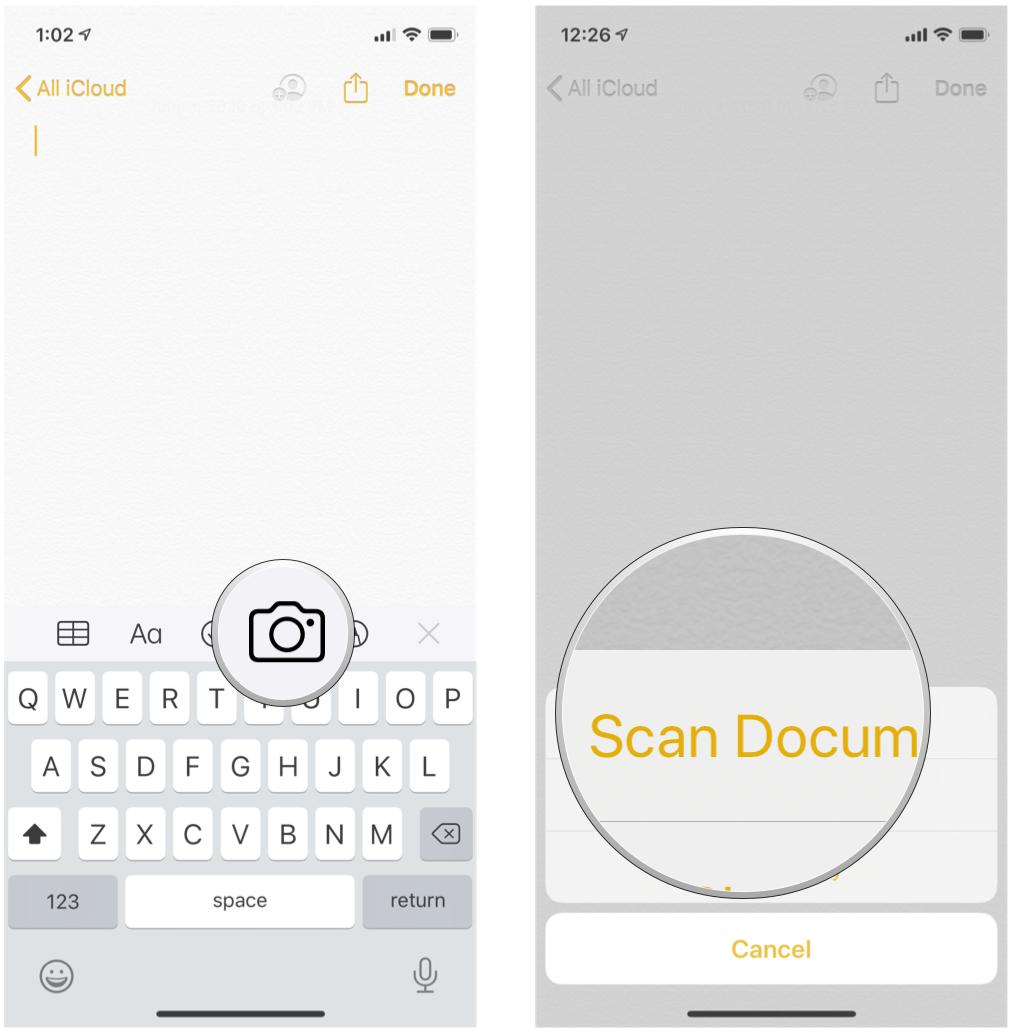 Source: iMore
Source: iMore -
Tap Auto in the upper right corner to toggle between automatic document capture or manual document capture.
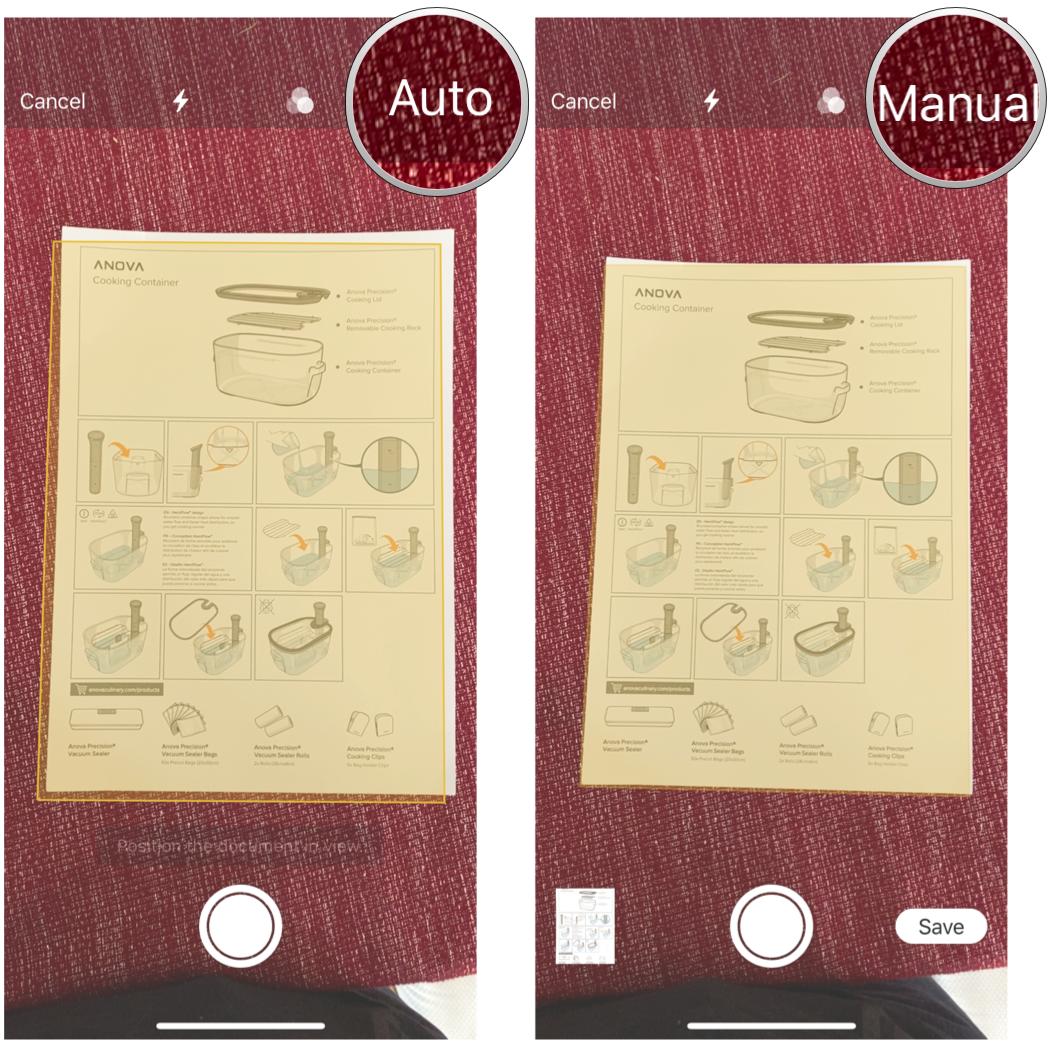 Source: iMore
Source: iMore -
Tap the filter button (looks like three overlapping circles) to select a color option: Color, Grayscale, Black & White, and Photo.
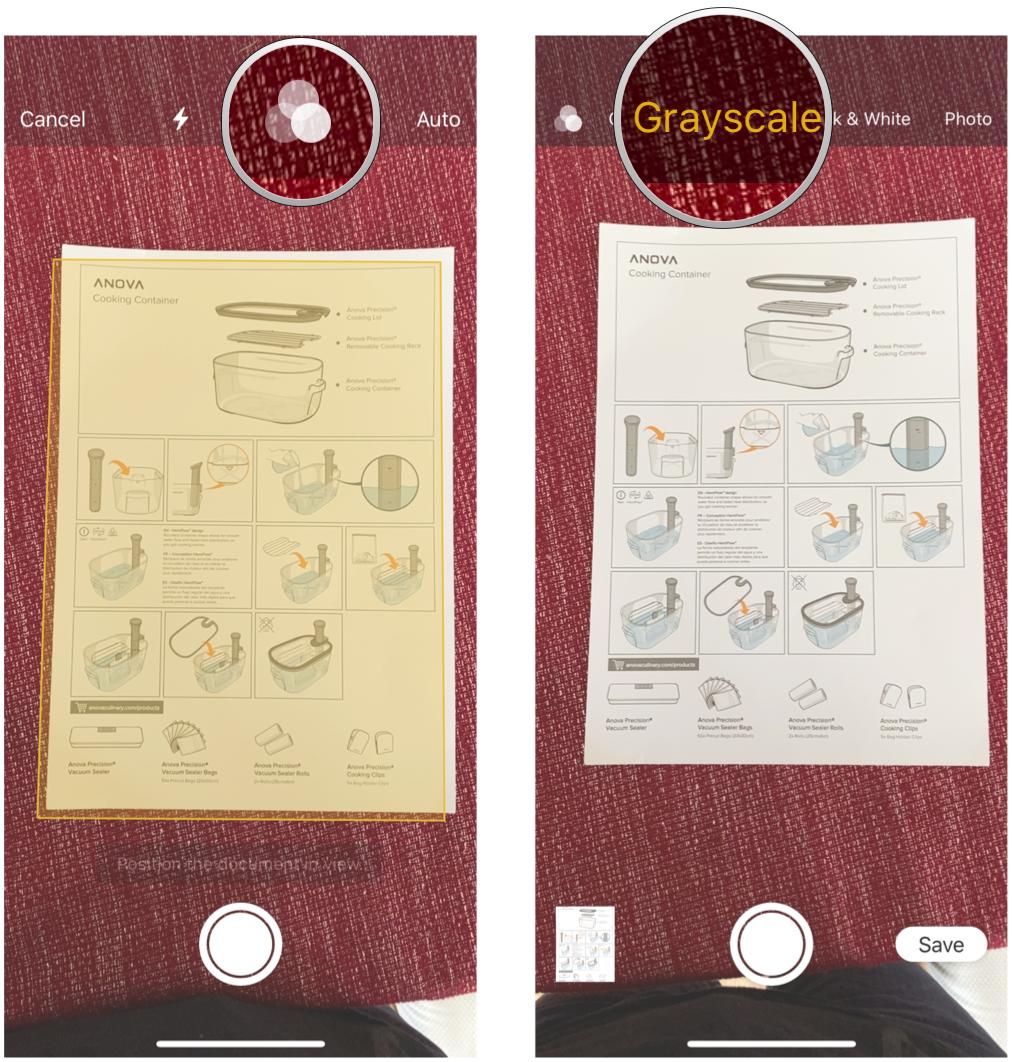 Source: iMore
Source: iMore -
Tap the Flash button to toggle the LED flash on for better images in low-light situations.
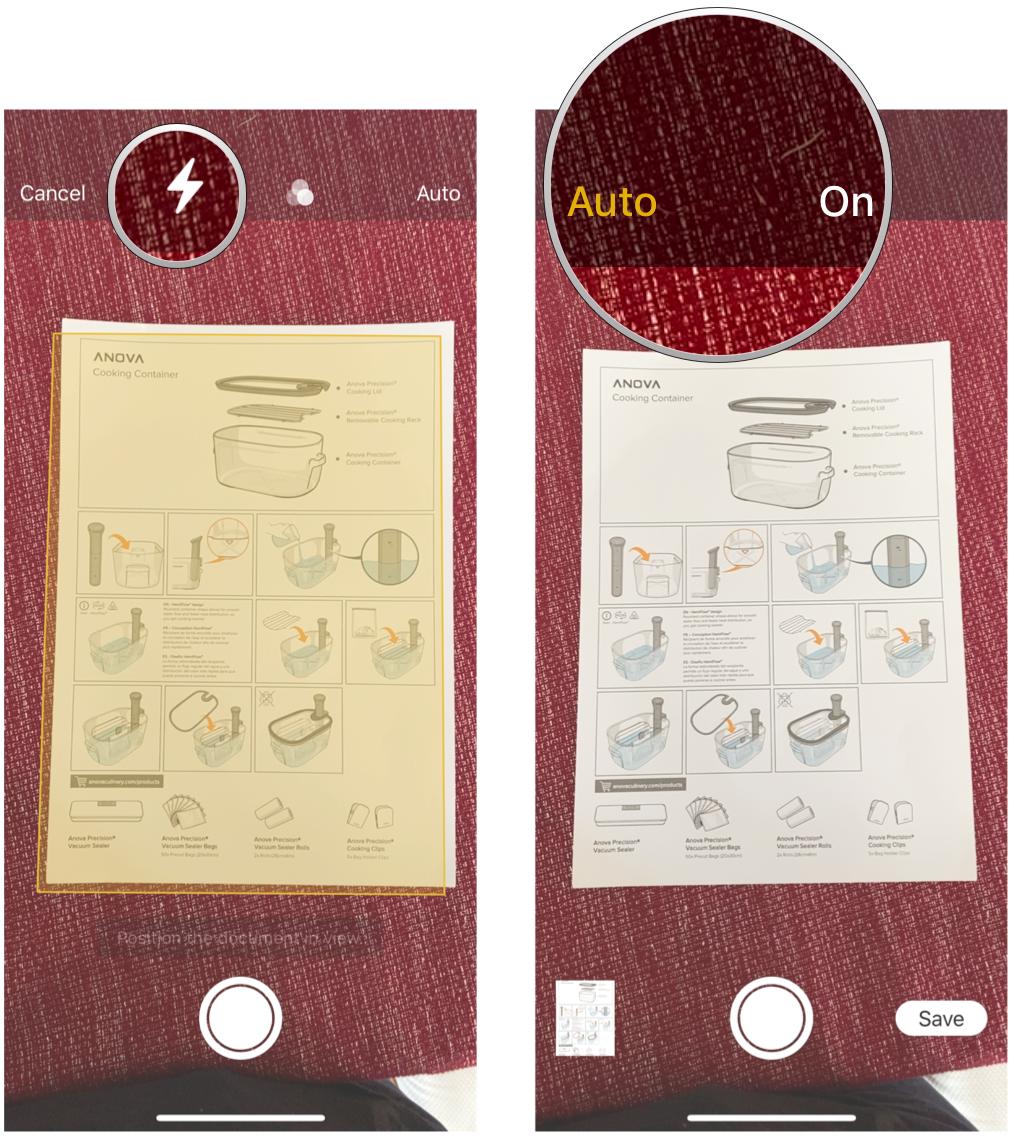 Source: iMore
Source: iMore
If you're in Automatic Document Capture
- Hover your device over the document that you want to scan so that becomes highlighted yellow. Your iPhone or iPad will automatically scan it once it is close enough.
- Repeat the process if you need to scan multiple pages.
-
Tap Save when you're done.
 Source: iMore
Source: iMore
If you're in Manual Document Capture
- Hover your device over the document that you want to scan until it is highlighted yellow.
- Tap the Capture button.
- Drag the circles in each corner to adjust if necessary.
- Tap Retake if you need a new scan.
- Tap Keep Scan to add the scan to your document.
- Repeat the steps as necessary for multiple pages.
-
Tap Save.
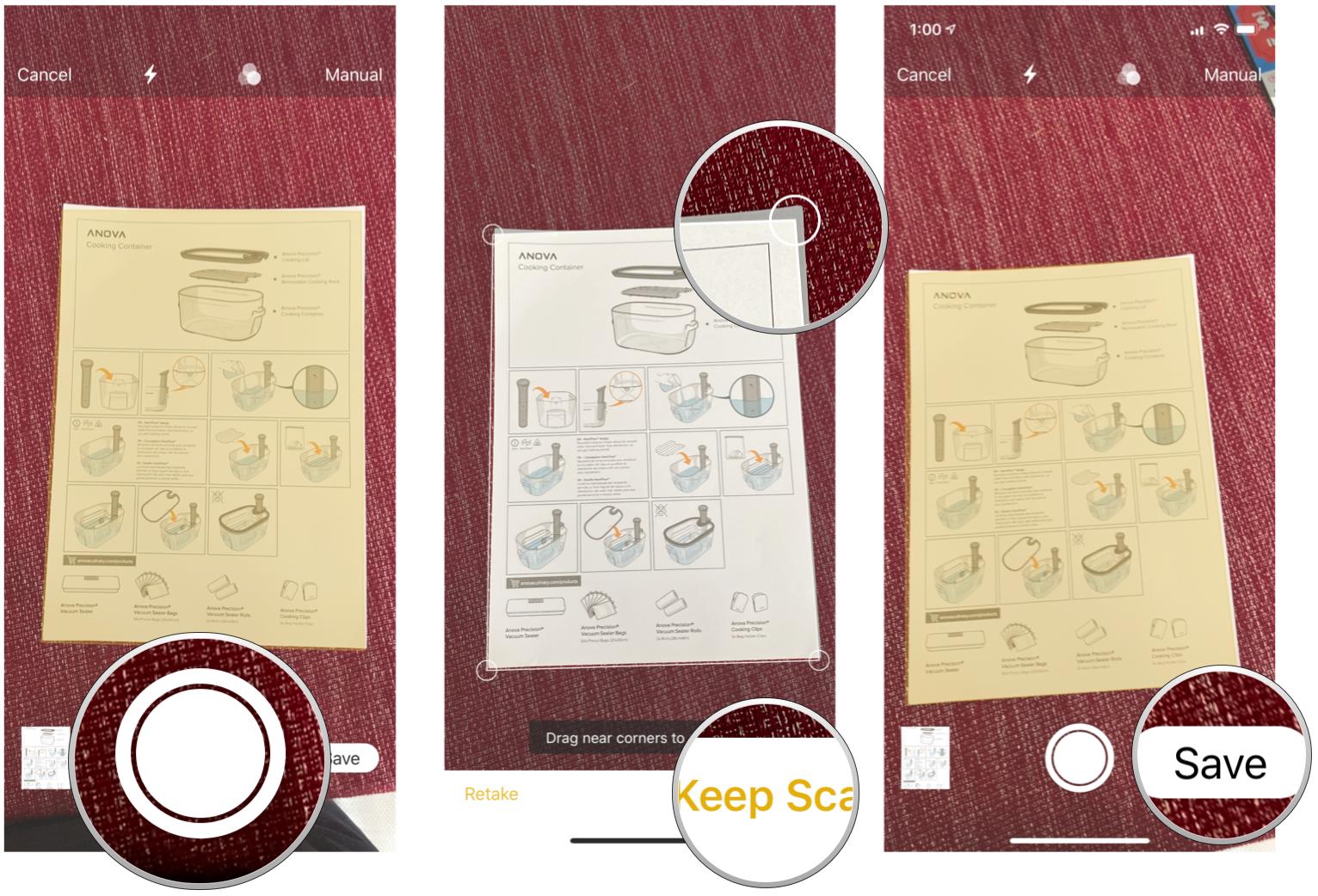 Source: iMore
Source: iMore
How to add a sketch to a note in Notes
Adding a sketch to notes is a great way to get an idea down, help illustrate your text, or just have some fun drawing on your iPhone or iPad. Sketches can be done with just your finger, or if you want to be more precise, an Apple Pencil with compatible iPad models works wonders. Here's how to get started with the sketch tools in Notes.
- Launch Notes from your Home screen.
-
Tap the New Note button in the bottom right corner.
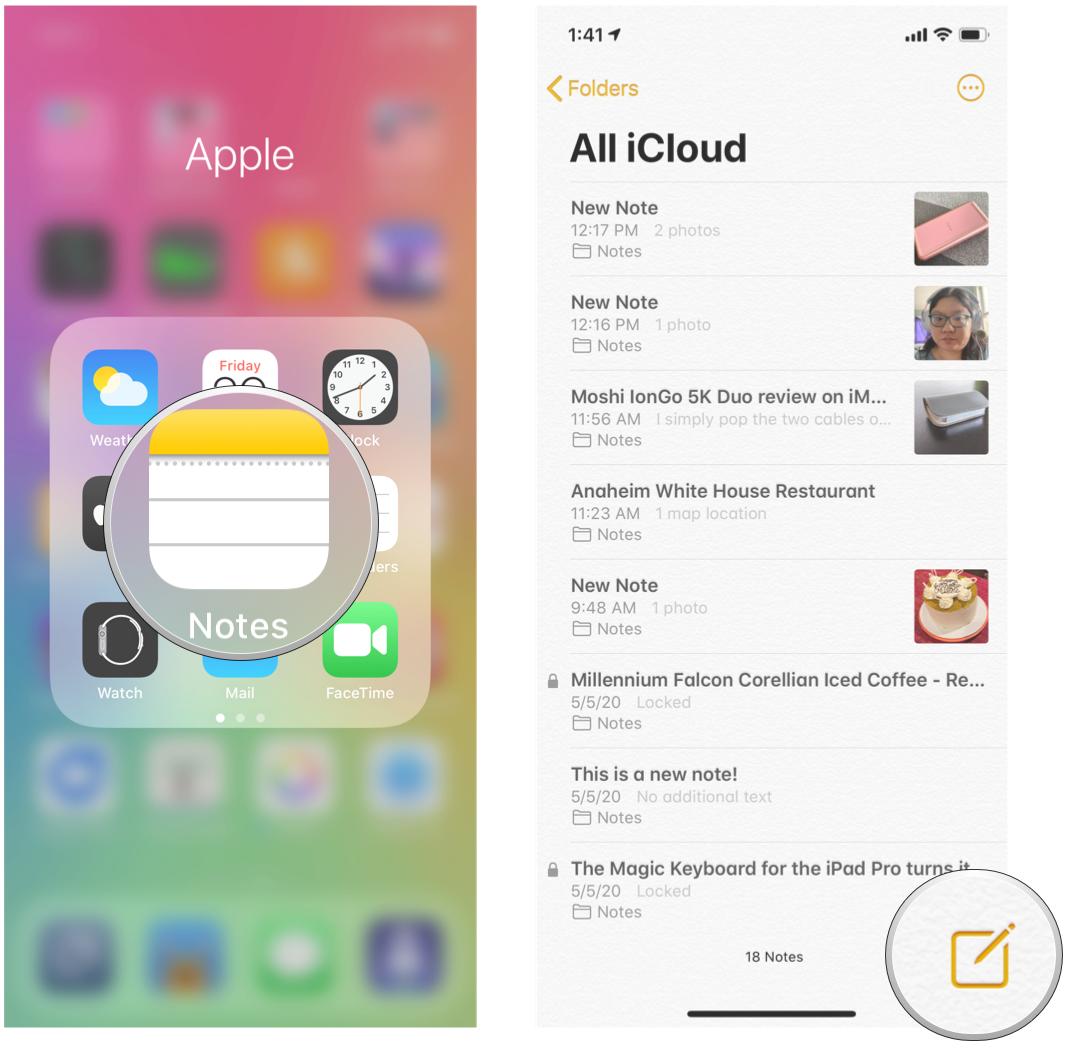 Source: iMore
Source: iMore - Tap on the white space to bring up the keyboard.
-
Tap the pen in the circle to bring up your sketch-pad drawing options.
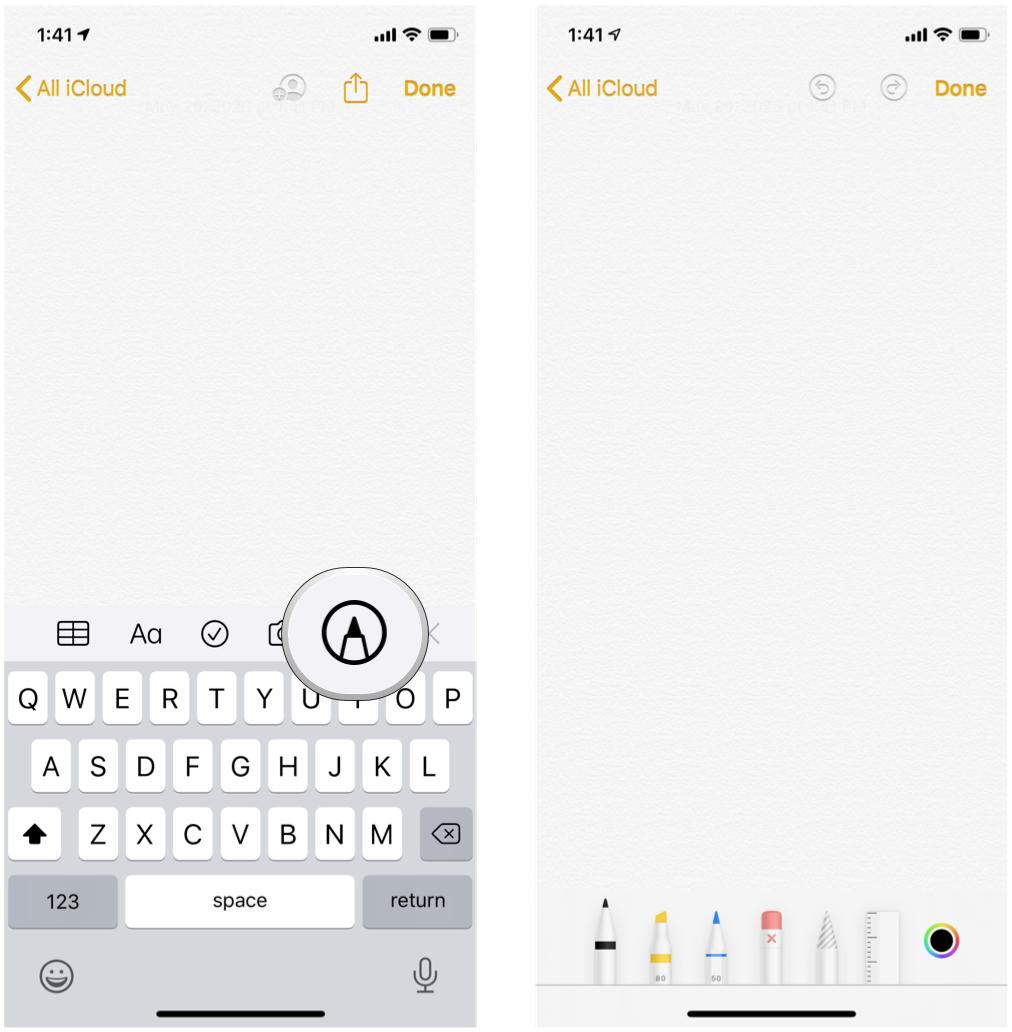 Source: iMore
Source: iMore
Now that you've accessed the sketching tools in Notes, the sky's the limit! We have a more in-depth guide on how to use each sketch tool in Notes, so make sure to give that a look.
- How to sketch in Notes for iPhone and iPad
Questions?
If you have any questions about adding photos, videos, scans, or sketches to your notes, let us know in the comments.
Updated June 2020: Updated for iOS 13.
How To Scan In Notes On Iphone
Source: https://www.imore.com/how-add-photos-videos-scans-and-sketches-notes-iphone-and-ipad
Posted by: hubbelldolveng.blogspot.com
















0 Response to "How To Scan In Notes On Iphone"
Post a Comment